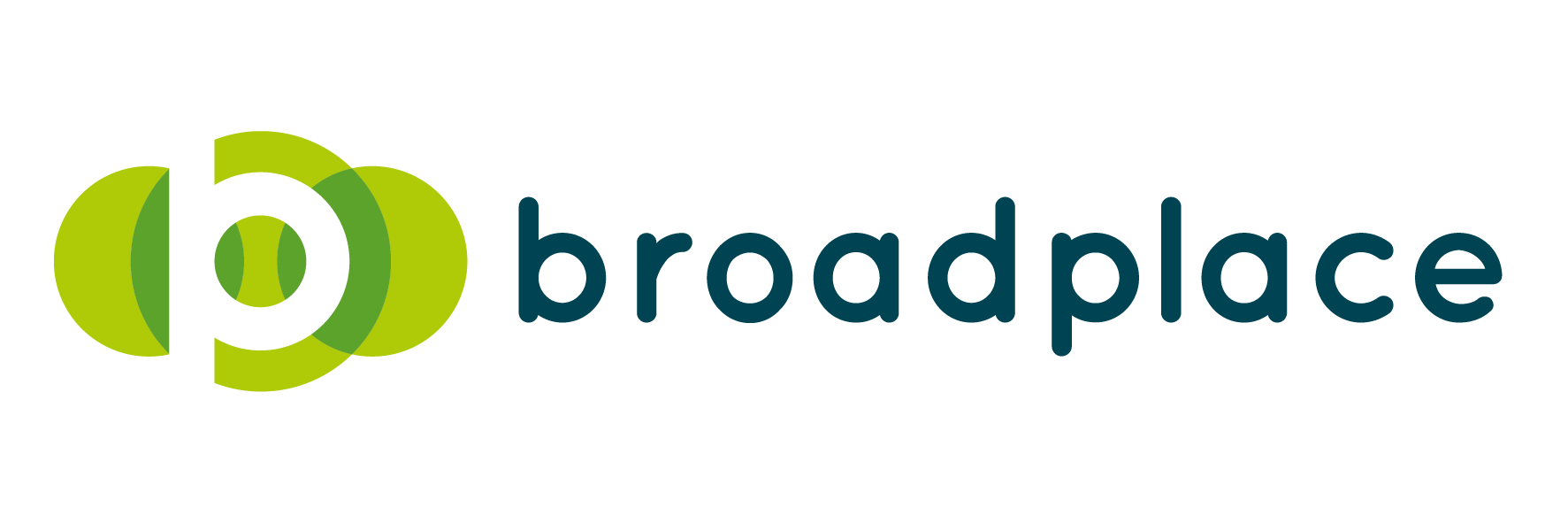If a visitor comes from AdWords and calls your business telephone number directly off your website, how can you attribute this action so you can see which keywords and ad texts are driving calls to your business?
So how can we overcome this obstacle? Well thankfully, it can be done through Google’s own website call conversions and, believe it or not, is pretty straightforward to implement! It works by replacing your business number on your website with a custom number that links back to the keyword and the text ad that was originally clicked. Genius.
In this Blog, I’ll give you a step-by-step guide on how you can implement website call conversions through the use of Google Tag Manager.
Step 1 – Call Extensions To Show With Google Forwarding Numbers
The first step is to ensure that your Campaign has Call Extensions showing with a Google forwarding phone number. How do you do that? In the Ad Extension tab, click Call Extensions, add your business number and show your ad with a Google Forwarding Number, as below.
Step 2 – Your Country, Not Your Targeted Country
When you edit the phone number enter your country and your business phone number, rather than having it based on the country of your targeted audience. Lord Kitchener agrees…obviously.

Step 3 – Conversion Setting
In AdWords go to Tools, then Conversions and then click the big red + CONVERSION button.
Then select the source of the conversions you would like to track…
As we have set up Google forwarding numbers within Call Extensions, and want to track wesbite phone call from paid traffic select Phone Calls, then Calls to a Google Forwarding Number on your website.
Now, name the conversion action something easy to recognise: Website Calls/Calls from Website would be perfect.
You can assign a value to your business in the Value session. As a business owner you will understand your business better than anyone, so attribute a suitable value.
You can edit the length of the call that you deem a conversion. In some sectors, this could be a call longer than 2 minutes, in other instances it could be 20 seconds.
When you press save and continue a Tag for Website Calls will be generated. This Tag is your friend and you can add it in Google Tag Manager.
Step 4 – Adding Code In Google Tag Manager
Google Tag Manager saves you from editing code on your website and you can set the Google Forwarding Number to display there! If you are unfamiliar with GTM, it might be time to get acquainted.
In a previous blog by Michal Wielechowski, he explained the virtues of Google Tag Manager, if you are unfamiliar with it, please have a read here first to get some insights. I have to admit it is really easy way of adding the Tag for Website Calls.
Once you have signed up for Google Tag Manager follow this procedure, it only takes a few minutes:
Add a new Custom HTML Tag and name it Call from Website
- Set the firing rules to ‘All Pages’.
- Paste the Tag For Website Calls that was generated earlier in Step 3 into the HTML area.
- Before the closing </script> tag add the following javascript: jQuery9document).ready(function() {_googWcmGet(‘number’, ‘XXXXX XXXXX’); });
The HTML code in Google Tag Manager will look similar to this:
You have reached Your GOAL!
Once you have published the container on Google Tag Manager you have overcome the obstacle. Now when someone clicks your text ad, your business telephone will be replaced with a Google Forwarding Number. When this number is called, you will be able to see where your valuable leads are coming from in paid traffic.
Step 5 – Reporting
You can view data in AdWords in the Dimensions tab under Call Details. You can see the duration, the date, and see which Campaign and Ad Group lead to the call.
You can also analyse data through standard conversion reporting and track phone impressions, phone calls, and phone through rate (PTR) as well as go into the world of phone bidding strategies…happy optimising.
Hope this blog helps, and you find it useful.
by Paul Harraby, Client Manager, broadplace advertising