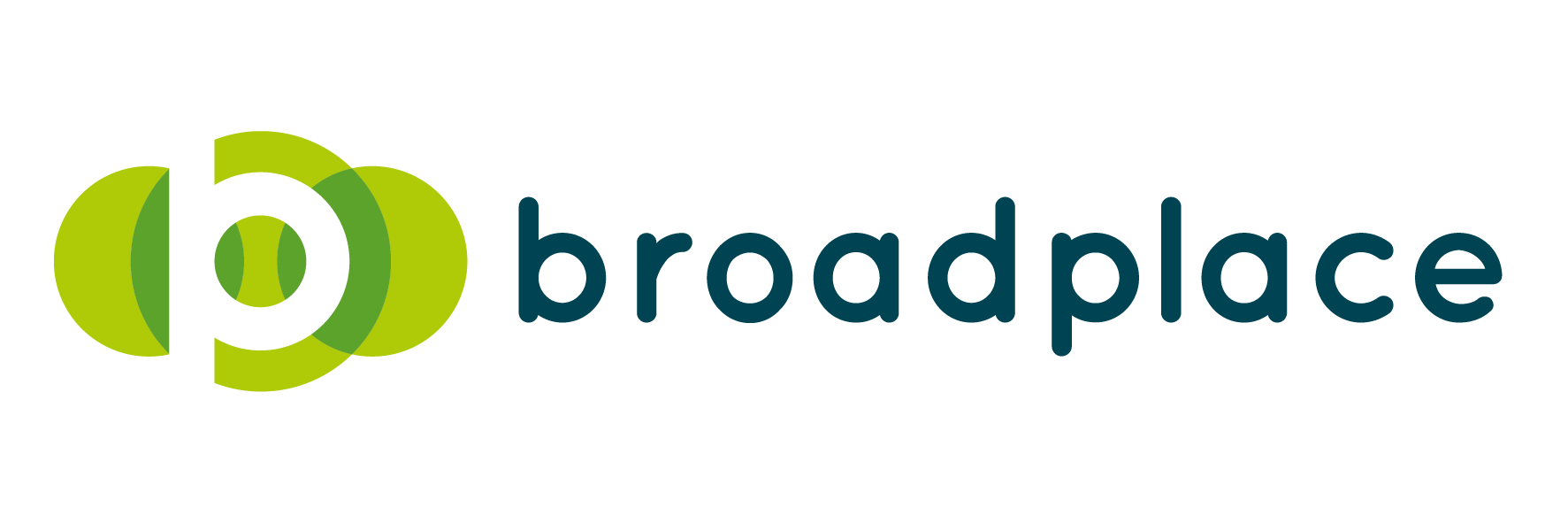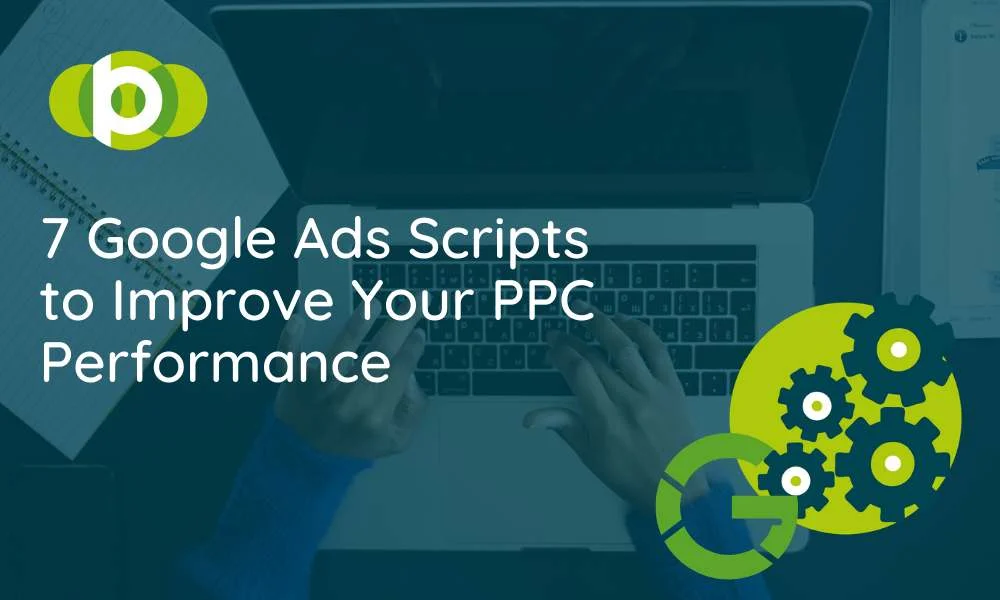The world we live in is becoming more and more automated by the day.
The newest technologies designed to make our day to day lives easier are never far round the corner and this doesn’t exclude us Digital Marketers.
And when it comes to automation for PPC that means only one thing…
PPC SCRIPTS!
With that said, they’re nothing to be afraid of and for us Google Ads geeks they’re a lifesaver. So in the interest of paying it forward we thought that we’d round up our 7 favourite Google Ads scripts.
But what exactly is a script?
Before we get started we probably need to make sure everyone is on the same page.
Or at least the right script…
And define what scripts are and what they do.
A script is essentially a snippet of JavaScript code, that allows you to automate certain tasks using internal and external data.
It’s usually used to stop us from having to do the boring repetitive tasks and focus on the important things for an account.
How do I implement Google Ads scripts?
So how do you add a script?
Setting up a Google Ads script is actually a lot simpler than it seems.
Firstly, you will need to login to your Google Ads account.
Once logged in, you will need to navigate to the ‘Tools & Settings’ section in the top right-hand corner.
Within the expanded menu, select ‘Scripts’ under the Bulk Actions section:
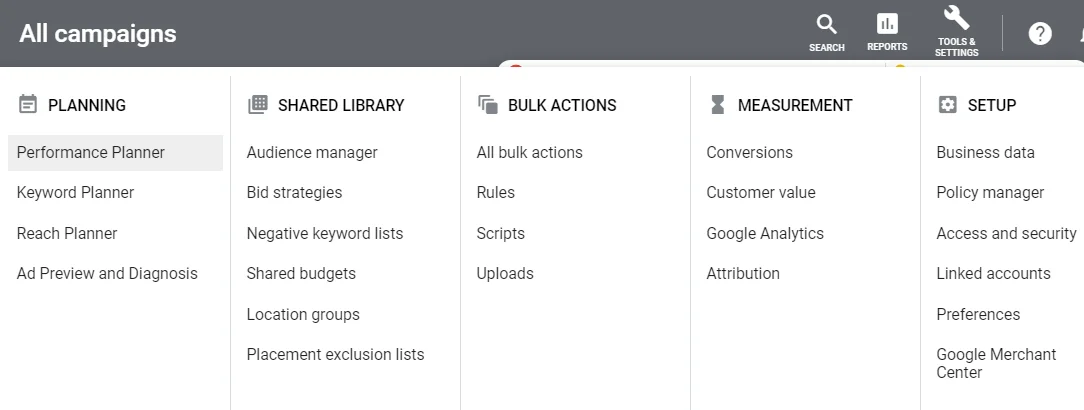
Next, you will need to click the blue plus button to add a new script:
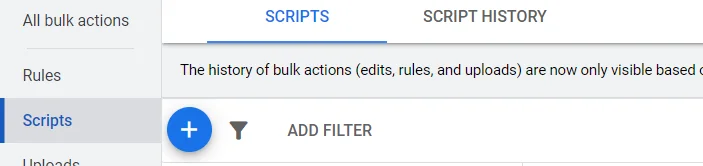
Then, you will need to give your script a name, make sure this is clear so that you will easily remember what the script does.
Now you’re ready to either copy and paste a pre-written script, or if you’re feeling brave, try writing your own!
You will then need to authorize your script which allows it to make changes on your behalf as a Google Ads user:
Be sure to always ‘Preview’ your script before you run and save it, this is important to make sure it’s working correctly.
If it appears to be working correctly, you can go ahead with saving and then running your new Google Ads script.
Once your script has run, check the output to ensure there weren’t any errors.
Once saved, you will see the script listed in the main scripts section, here you will have the option to set a schedule for when and how often you’d like your script to run:
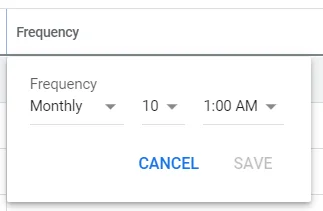
Now you know how to implement a script in Google Ads, it’s time to dive into our 7 favourite scripts that are available for you to copy and paste.
With a few small tweaks, you will be able to start using these in your account straight away!
Our account managers’ favourite Google Ads scripts
The first 5 scripts in this list are scripts we use day to day with our own client base. We apply these scripts at an account level or MCC level depending on the specific script in question and use them to help us deliver better results more efficiently. If you think you would benefit from any of these scripts or in fact a dedicated PPC strategy and account manager, get in touch with us today to learn more.
Without any further ado though, let’s jump into our top 7 Google Ads scrips for increasing PPC performance. You can even download the final two yourself by clicking through the relevant links, and you’ll be able to implement them directly into your own accounts:
1. Linkchecker scripts
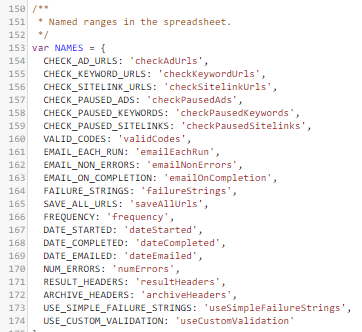
What the script does:
- Checks for broken links status code like 404, 410, 500
- Checks for typical error messages such as “Product Not Found”, “Not Available” or “Out of Stock”
- Adds labels for checked links
- It sends a notification email when it finds broken links or preset error messages
- Can be set to send an email even if no errors are found
- Can be set to check only ad copies, keywords, and/or site links
- Have an option to control how often the script starts a fresh analysis of all of your URLs
A particular favourite amongst account managers working on ecommerce accounts is the linkchecker script.
But this script is not limited to just ecommerce accounts. It’s useful on just about every account you work on.
It trawls through all your ads, checking that the URLs in the links aren’t returning any errors and saves them to a spreadsheet and pings you an email.
You can then dive into this spreadsheet in your own time and instantly find any broken links in your account to then go in and resolve in a matter of seconds.
Accounts we use it on:
- The script works for pretty much every account you might work on
- The analysis runs at account level rather than manager account level
2. Spell Check Script
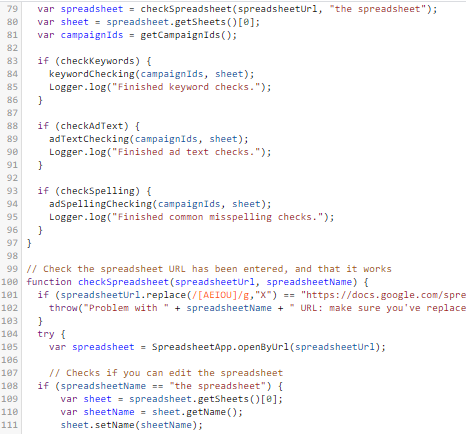
What the script does:
- Trawls through keywords and checks for typos or errors
- Scans ad copy throughout the account checking for typos and spelling mistakes
- It will populate a spreadsheet listing any errors found against the campaigns and ad groups
- Gives you the option to control how often the script runs an analysis of all your keywords and ad copy
Another popular script at Broadplace is the Spell Check Script.
When you’ve got accounts with hundreds of ads running, the odd typo can happen. So it’s super useful to have a script that can flag them before a client does. After all, we’re Google Ads experts, not spelling bee champions (well, not all of us)!
The spell checker script does exactly that. It’ll go through your ad copy and check for misspelt words as well as scan through your keywords to check for errors such as exact match keywords with a plus sign.
Once the script has checked through your ad copy and keywords, it will populate a spreadsheet highlighting any potential mistakes, detailing which campaign and ad group the error was found in.
Accounts we use it on:
- A particular favourite for large accounts with hundreds of keywords and ads
- Works on every type of account
- The analysis runs at single account level rather than manager level
3. Negative Keyword Conflicts Script
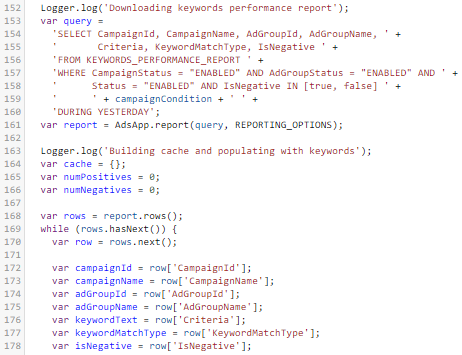
What the script does:
- Runs through all of your keywords and negative keywords and highlights any negatives that conflict with your target keywords
- Populates conflicts in a spreadsheet
- Can be set to send an email when negative conflicts are found
- Gives you the option to set how frequent the analysis runs
The negative keywords conflict is a particular favourite ‘of ours’, as not only can you run this on a single account, but you can also check multiple accounts at a time under a manager account.
This script scans the whole account for negative keywords whose match type is broader than intended and, as a result, leads to more keywords being blocked. It then stores them to a spreadsheet and fires off an email to let you know there is a conflict.
Then, all that’s left to do is to go through and remove the keyword or narrow it’s match type.
Accounts we use it on:
- Another script that works for all accounts
- The analysis can be run at manager level and provides an overview analysis of all your managed accounts
4. Account Anomaly Detector Script
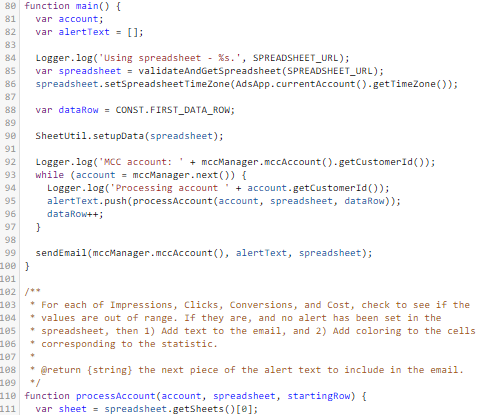
What the script does:
- Compares each day’s statistics to the performance averages in the account’s history
- Pings you an email if anomalies are detected
- Populates a spreadsheet with all of its findings
- Gives you the option to set how often the analysis is performed
The account anomaly detector is another script that can be used on all accounts under a manager account.
Which can save you a load of time.
Particularly when managing multiple accounts, it can become difficult to keep on top of the performance of each one. This script removes that problem by flagging any anomalies.
The script works by comparing the day’s statistics to averages in the account data history for the same day of the week. For example, stats from 2pm on a Friday will be compared with the previous 26 Fridays. If it then looks like an anomaly, it will automatically send you an email, letting you know.
It’s worth noting that if you have a fairly new account, you may only have four weeks’ worth of historic data. If that’s the case, during the set up you’re given the option to adjust the number of weeks that the script looks back on.
Accounts we use it on:
- We use this on all our managed accounts
- Can be set to run its analysis at manager level rather than single account level
5. Empty Ad Group Finder Script
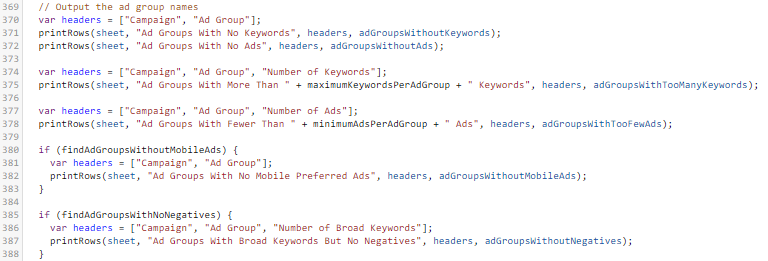
What the script does:
- Finds any ad groups that contain zero live ads
- Identifies ad groups with zero keywords
- Highlights ad groups that have too many or too few keywords or ads
- Finds ad groups with broad match keywords that contain zero negative keywords
- Populates a spreadsheet with all of its findings
- Gives you the option to edit the frequency of the analysis
Account managers love making use of Google’s automated rules.
Whether it’s pausing keywords that don’t meet certain performance criteria or enabling and pausing ad copy for short term promotions, we’d rather do it using a rule.
But even these sorts of tasks can be open to human error. What if your day to day ads are never re-enabled? Or your rule paused all keywords in a single ad group?
This is where the empty ad group finder script comes into good use.
The script runs through all of your ad groups, checking whether you have zero ads running, or zero keywords in any ad group at any one time. While it’s doing this, it’ll also look for ad groups against a few best practices.
It’ll flag whether you have too few ads or too many ads in a single ad group, it’ll even raise an ad group that contains broad keywords with no negatives – which is just so clever right?
Once the script has run, it’ll output a Google spreadsheet (pre-created by yourself), where it will list the campaign and ad group names under sub-headings of each error. Making it easy for you to cross check in your live campaigns and fix the issues.
Accounts we use it on:
- We use this on all of our managed accounts
- Analysis is run on single accounts, rather than at manager level
6. High CPC Bid Alert Script
Access the script for yourself here.
What the script does:
- Finds manual CPC bids that are higher than the threshold you set
- Populates a Google sheet with bids that are higher than your threshold
- Alerts you by sending an email
- Gives you the option to edit the frequency of the analysis
Forgot to put the decimal point in your manual CPC bid and ended up bidding £20 for a single click?
We’ve all been there and it could happen to anyone. But how can you possibly prevent this from happening? Of course our first question to you would be, why aren’t you using smart bidding? But we know it’s not always possible to utilise smart bidding in every account for a variety of reasons.
The high CPC bid alert script is the ultimate wingman when it comes to manual bidding. All you need to do is determine your CPC bid threshold for your account, set up the high CPC bid alert script and you’re good to go.
The script will scan all of your bids, sending you an alert via email when it finds bids higher than your set CPC threshold. Simple!
Accounts we use it on:
- We use this on all of our managed accounts
- Analysis is run on single accounts, rather than at manager level
7. Duplicate Keyword Finder Script
Access the script for yourself here.
What the script does:
- Finds duplicate targeted keywords in your account
- Identifies close match variants in your account set as separate keywords
- Populates a spreadsheet with duplicates grouped together including keyword-level performance
With no option to opt-out of Google’s keyword close variants, we still see many accounts with them added as separate keywords.
You may think that having all of these close variants set up is harmless to the performance of your account. However, there are a few reasons why this is not best practice:
- Your ad copy tests will take longer to come to a conclusion – if two close variant keywords are in separate ad groups, you may find they each appear for similar search queries. You’d reach a conclusion in your test far quicker if only a single keyword was getting all of the related search queries.
- Makes your analysis more complicated than necessary – if one close variant keyword is performing really well, and the other is not, then you see a shift in performance between the two, you’d spend a lot more time trying to figure out what went wrong. In reality, not much has happened, and it would make sense to just have the single keyword that generates all the data in one place.
- Masks performance of a keyword – When bidding on multiple close variants, the actual performance is the combined data of all of those keywords. Which can make it difficult to truly understand the performance.
Thankfully the duplicate keyword finder script can solve that problem for you. It will scan through all your accounts keywords, flagging not only duplicate keywords, but even the close variants as duplicates.
Duplicates will only be within the same keyword match type, for example [ppc agency] and “ppc agency” would not be raised as duplicates.
This is probably the most in depth script we have covered in this list but it is also one of the most versatile and useful.
Accounts we use it on:
- Another script that can be used on any account
- Can be run at both single account level and manager account level
So, we’ve shared a few of our favourite scripts to get you started, but we’re really only dipping our toes in the water here.
There are so many pre-coded scripts out there that will help you save time, avoid common errors and ultimately improve your Google Ads performance.
And who knows, after a bit of practice, you could even start creating your own custom scripts, that we at Broadplace may end up relying on in the near future!