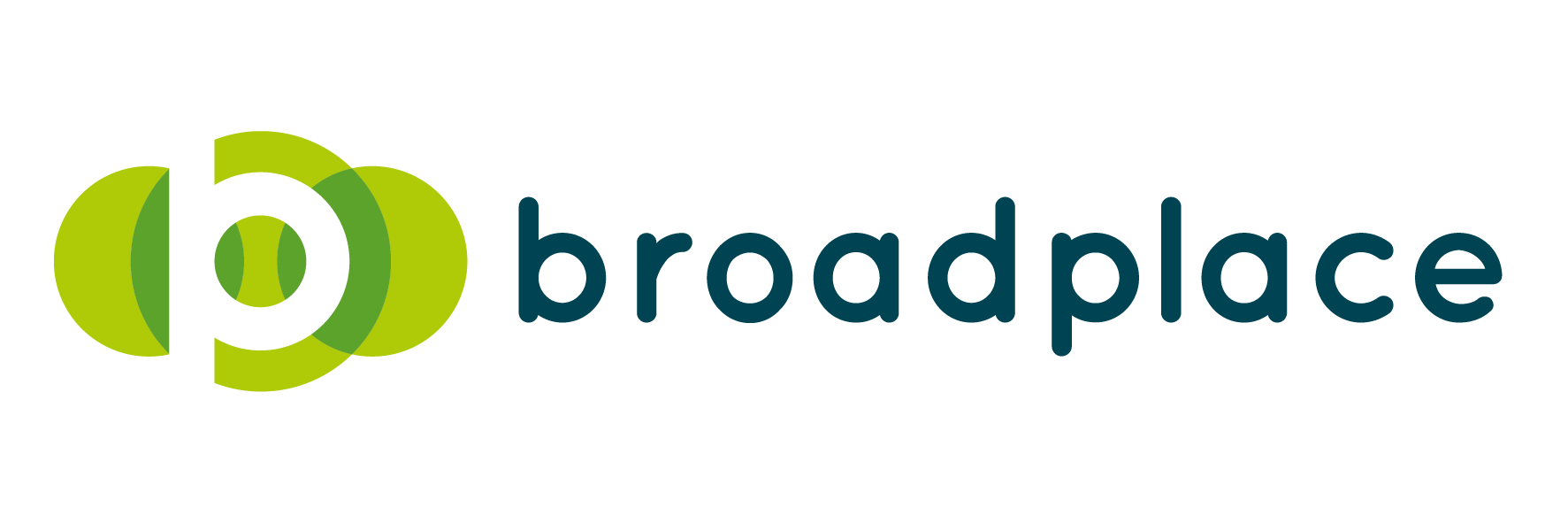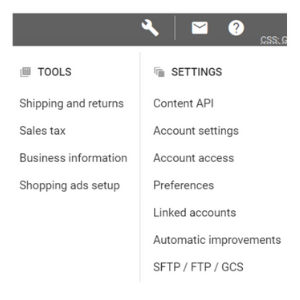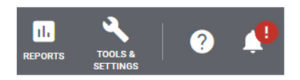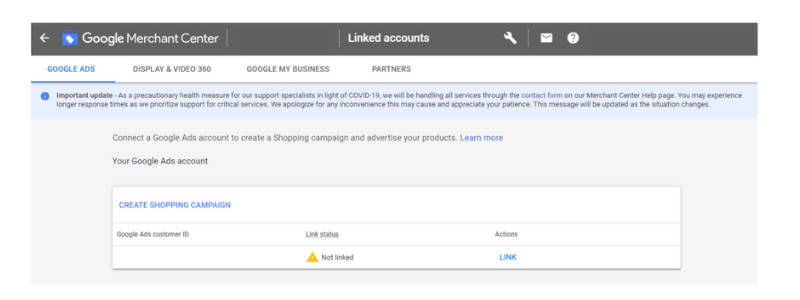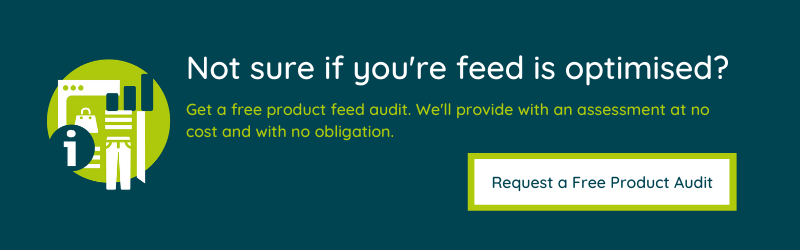Your Google Shopping Ads aren’t appearing in search results, and you’re not reporting any impressions in your Google Ads account. Every hour of down time could be costing you revenue. You’re frantically typing “Why aren’t my shopping ads showing in Google?” and reading every post you can to try and figure.
Well don’t stress, we’ve all been there.
Which is why we’ve compiled a handy checklist below, working through the most common reasons that your Google Ads aren’t showing.
The 6 Most Common Reasons Your Products Aren’t Showing In Google Shopping?
The Merchant Center Isn’t Properly Linked
If you’ve just discovered that your Google Shopping ads aren’t showing in search results, the first place to check is Google Merchant Center. The Merchant Center is the driving force behind Google Shopping. From there you can:
- Manage your product feeds
- View data
- Explore programmes for your products
In order to successfully deliver Google Shopping ads, it’s essential that your Merchant Center account is linked to your Google Ads account. Otherwise it can transfer all product information directly to your shopping campaigns.
Follow these simple steps to ensure your accounts are successfully linked:
- Login to your Merchant Center account
- Once you’re logged in, navigate to ‘Settings’ and select ‘Linked Accounts’

- Ensure that you are on the ‘Google Ads’ tab and click ‘Link Account’

- Add your Google Ads customer ID (which appears at the top of every page in your Google Ads account) then click ‘Send Link Request’.
- Head over to your Google Ads account, you will have received a notification of the link request in the top right hand corner. Select the notifications icon and approve the link request.


2. Branding Section In The Merchant Center Isn’t Complete
If you’re running Smart Shopping campaigns, it’s essential that the Branding section of your Merchant Center account is complete. Otherwise it could prevent your Smart Shopping ads from appearing.
The logo that you upload will be used when advertising your products on Google and the Display Network.
It’s recommended to upload both a square and rectangle logo, this helps ensure the best representation of your brand on multiple devices and screen sizes.
Follow these simple steps to ensure that you’re following Google’s best practices:
- Sign into your Merchant Center Account
- Navigate to the ‘Tools and Settings’ menu
- Under the Tools section, select ‘Business Information’
- Click ‘Branding’ at the top of the page
- Select the brand and accent colours.
- Upload a logo using drag and drop or via the file uploader by selecting ‘Upload’.
You can find the requirements for the logos on the right hand side of the page.
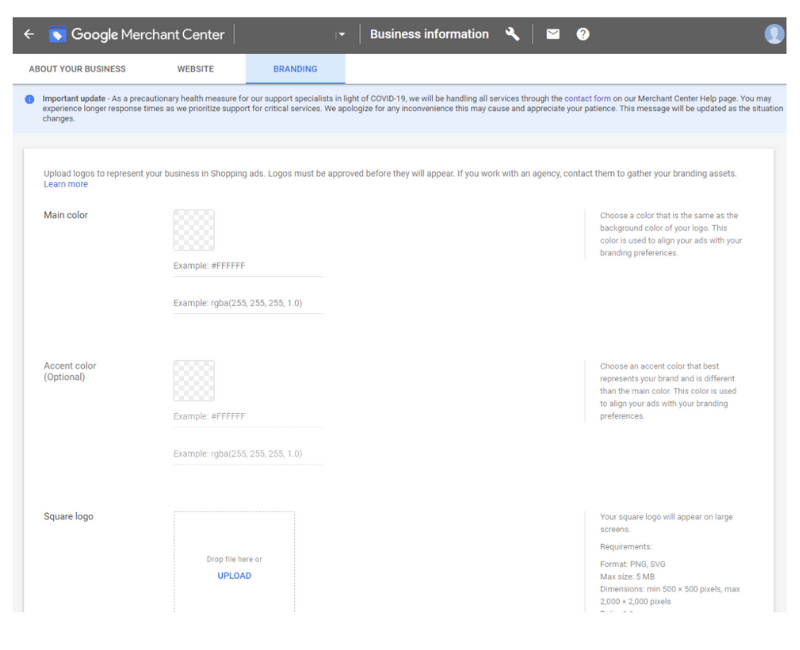
3. You’re violating Google Ads policy
Once you’ve confirmed the steps above, it’s time to identify whether there are any issues with your feed or products.
There are various reasons that your products or feed could be disapproved – the full list can be found here – but the most common violations are:
- Watermarks/promotional overlays on product images
- Price mismatches between your feed data and your website
- Availability mismatches between your feed data and what is listed on your website
Top tip: Enabling automatic item updates, can help you to avoid price, availability and image quality product violations by keeping your product data up to date automatically. 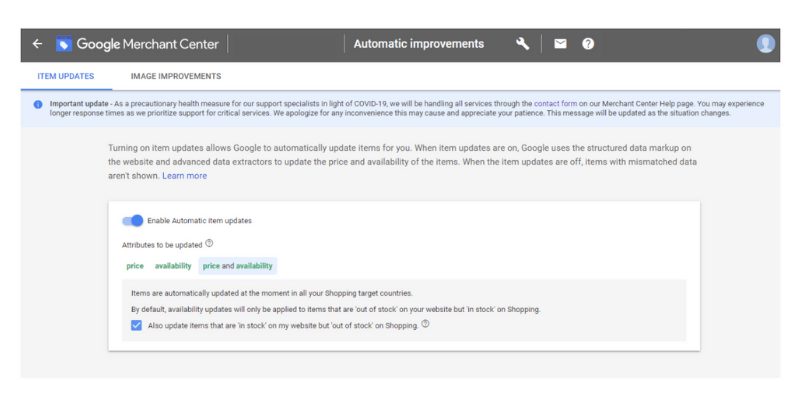
The best way to minimise your ad disapprovals from price mismatches or availability mismatches, is to have a feed that is automatically updated and fetched daily by your Merchant Center account. This helps to ensure that you are always advertising the correct and most up to date information for your products, and minimises potential disapprovals.
If you haven’t scheduled a feed before then below is a very quick guide on how to do it.
- Log in to your Merchant Centre account, navigate to ‘Products’ > ‘Feeds’
- Under ‘Fetch Schedule’ you will be able to select the frequency and time/day that your feed is fetched. If your products are updated regularly, we would recommend setting up your feed to fetch daily.
- When selecting a time or day, consider when most changes are made to your products, if for example your product data is updated at 3am on a Monday, schedule your fetch for 4am on a Monday, to ensure that Merchant Centre is fetching the most up to date data.
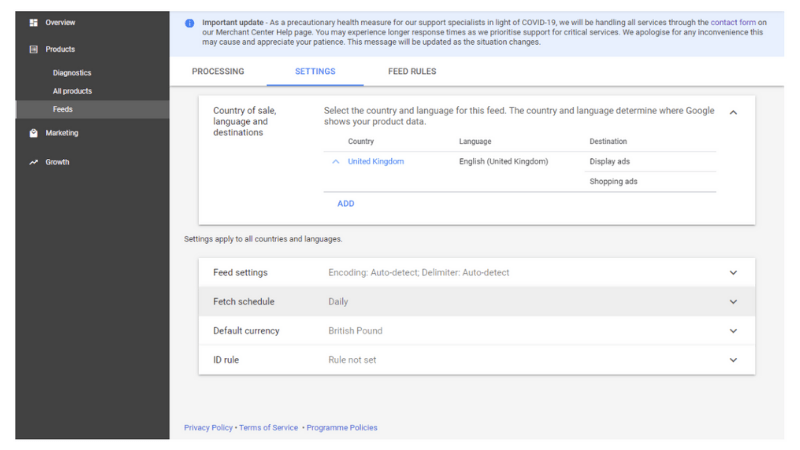
4. Your product data is not optimised
Now that you’ve confirmed your product data is fully compliant, it’s important to check the quality of this data.
You need to ensure that your product data scores high for ‘searchability’. The best way to do this is to make sure that you’re targeting the different ways that people search for your product.
We call these, Product Variations.
Some of the obvious product variations that you should include in your titles and descriptions are:
The size; Is it large, medium or small?
The colour; Is it blue, black, red etc.
The material; Is it silk, cotton, leather?
The style; Is it a Maxi Dress etc
The good news is that if you already have Ads running, then you’ve got a good starting point for diving in and figuring out what the different variations are.
Another quick win for optimising your product data is to complete the attributes that may be optional for your product types. These include:
Google Product Category
Product Type
Material
Gender
Size
Age Group
Pattern
Size Type
Including these key attributes in your product data, titles and descriptions helps to ensure that your products are appearing for popular search terms that are highly relevant to your products.
5. Review your campaign setup against best practices
Setting up Shopping campaigns can appear to be very effortless, but there are some best practices and settings that can easily be overlooked. Head to your Shopping campaign in your Google Ads account and run through this simple checklist:
- Location targeting: ensure that your campaign is targeting the geographic location where you’d like to sell your products.
- Start and end dates: make sure you didn’t unintentionally set an end date for your campaign as this may have caused it to stop running on that date.
- Devices: have you applied any bid modifiers that might prevent your ads from showing to users on a particular device?
- Priority Level: is your most important campaign set to a low priority?
- Bids are too low: if you’re using a manual bidding strategy, check that your bids aren’t too low to be appearing in results.
- Audiences: have you limited your potential reach by selecting a small audience?
6. Set realistic ROAS or CPA targets for your campaigns
We all like to be ambitious. But sometimes with Google shopping it’s not a good thing.
If you’re using Smart Shopping campaigns, or smart bidding solutions, it’s possible that your targets aren’t realistic within your allocated budget.
Here are some things to sense check:
- Are your targets too unrealistic?
- Is your budget too low?
An unrealistically high ROAS (Return On Ad Spend) target, or a low CPA (Cost Per Acquisition) target, can limit the reach of your listing on Google Shopping.
And if people don’t see your product, then how can they buy it?
To review your targets:
- Login to your Google Ads account
- Select your shopping campaign
- Head to the ‘Bidding’ section under ‘Settings’
- Here you will find your current ROAS or CPA target, consider reducing your ROAS or increasing your CPA target to increase the reach of your shopping campaign.
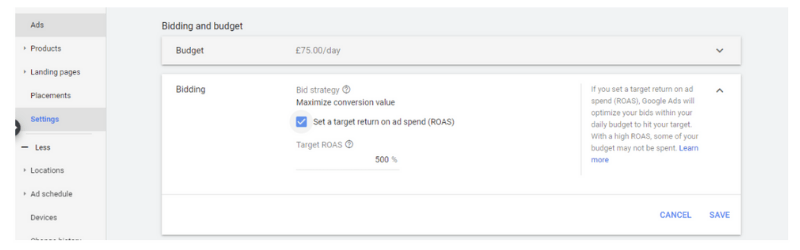
A similar problem is not having enough budget in the first place. If it’s so low that your campaign is running out of budget within the first few hours, then they won’t be able to appear for the rest of the day.
So if you don’t want that to happen then you need to constantly make sure you review your budget and give yourself enough so it can perform.
To review your budget:
- Log in to your Google Ads account
- Select your shopping campaign
- Go to the ‘Budget’ section under ‘Settings’
- Here you’ll find your current daily budget, increase this and hit save.
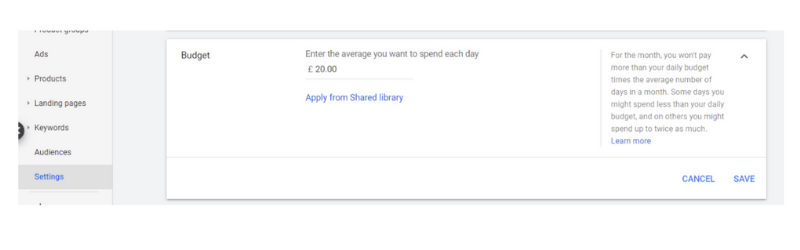
Hopefully now you’ve fixed your Google Shopping Ads
So those are some of the reasons your Google Shopping ads aren’t appearing. Now you’ve been able to address these potential issues, you should start to experience the huge benefits that Google Shopping can offer your business.
Still not sure what’s preventing your Google Shopping ads from appearing in search results? Our friendly and knowledgeable team of Google Shopping experts are here to help. Whether it’s a basic review of your Google Shopping set up, or a more indepth audit of your Google Shopping feed, we’d be happy to help!